Windows-公開鍵の登録(PuTTYgen)
著者: 森 洋久 / joshua@globalbase.org ※
* 概要
* [ステップ1] 公開鍵の設定
* [ステップ2] 公開鍵のsourceforge.jpへの登録
概要
ここでは、PuTTYgenを使って公開鍵を生成し、sourceforge.jpに登録する方法を述べます。PuTTYgenは PuTTY および、 TortoiseCVS にバンドルされているので、単独でのインストールは特に必要ありません。
▲ページトップへ戻る
[ステップ1] 公開鍵の設定
まず、公開鍵の生成と設定を行います。鍵の生成はPuTTYgetというツールで行います。「スタート」メニュー「すべてのアプリケーション」の中に、このアプリケーションがない場合は、TortoiseCVSのディレクトリの中から探すことができます。C:\Prigram Files\TortoiseCVSの中に、puttygen.exeあり。これをスタートアップメニューに追加してください。
次にこのソフトウエアを起動すると 図(PuTTY gen)のようになります。
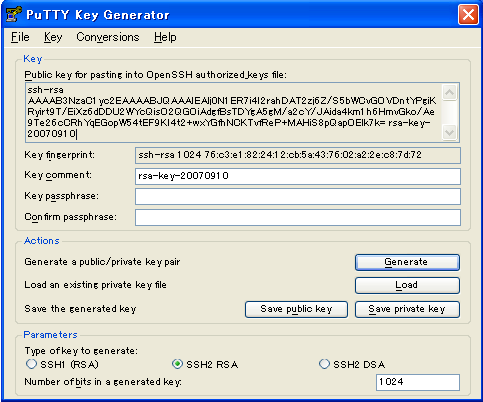
図 PuTTY gen
|
Parameters の部分がSSH2 RSAになっていることを確認してください。次に、 Generate ( 生成)ボタンを押すと、ウィンドウ上部に空白部分が現れ、この部分でマウスを動かすと、マウスの動きを利用した乱数が生成され鍵が生成されます。操作が終了すると、Public key for pasting into Open SSH authorized_keys file: という部分に、公開鍵が表示されます。これをまず、ワードパッドなどにコピーしましょう。
一方、Actionsの欄にある、「Save private key」というボタンを押すと、プライベートキーが生成され保存されます。保存するファイル名、ディレクトリを聞いてくるので、ここでは、
C:\proj\cvs\cvs.m\private.ppk
に保存することにします。
▲ページトップへ戻る
[ステップ2] 公開鍵のsourceforge.jpへの登録
sourceforge.jpへログインします。「アカウント管理」メニューからアカウント管理へとびます。 画面の下の方に「鍵の編集」というリンクがありますので、それをクリックします。場所について 図(鍵情報の位置)に示しました。
「公開鍵の設定」でワードパッドなどに保存した公開鍵をここへコピーします。
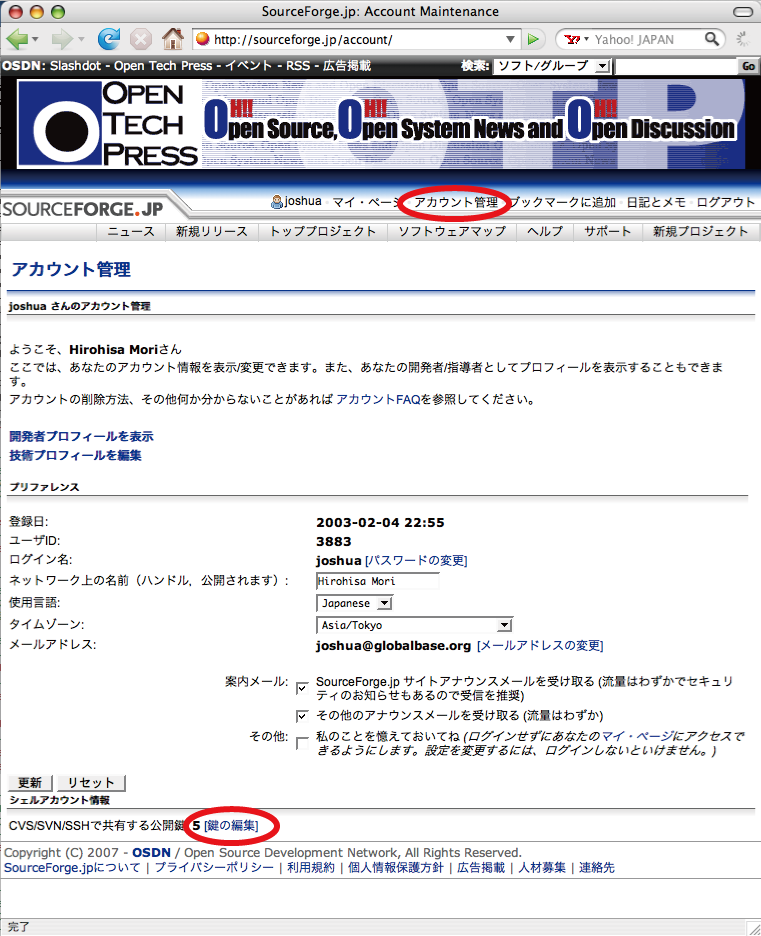
図 鍵情報の位置
|
最後に「更新」ボタンをおして登録完了です。
|
[注意]
「鍵の編集」ページにはテキストボックスがあるので、公開鍵をカットアンドペーストで書き込みます。鍵の文字列の途中には改行が入ってはなりません。そして最後には改行をつけましょう。 |
▲ページトップへ戻る
|