LOCALBASEのデフォルトのインストール方法(閲覧システムのみ)
著者: 森 洋久 / joshua@globalbase.org ※ 中島 智人 / nakajima@zeta.co.jp / 株式会社ゼータ ※
* 概要
* この作業の前提となるシステム用件
* [ステップ1] パッケージの準備
* [ステップ2] gbviewのセットアップ
* [ステップ3] httpagentの設定
* [ステップ4] -
* [ステップ5] HTTP-GATEWAYの設定
* [ステップ6] Apacheの設定
* [ステップ7] HTTP-GATEWAYとxlサーバの接続
* [ステップ8] 文章の埋め込み
* [ステップ9] 最終確認
概要
ここでは、LOCALBASEのデフォルトのインストール方法を説明します。目標として、gbviewエージェントの立ち上げとHTTP-GATEWAYの設定を行い、デフォルトで表示設定されている一つの古地図を表示するところまでとします。閲覧のみを行うためのインストールします。
▲ページトップへ戻る
この作業の前提となるシステム用件
-
GLOBALBASEに関する用件
LANDSCAPE GLOBALBASE SERVERがインストールされている必要があります。まだインストールされていない場合は、 文献「LANDSCAPEスタートアップ・マニュアル」を参照してください。
当該インストールでは、ver.B.b10以降のソースコードを利用することをお勧めします。
-
WWWサーバに関する用件
HTTP-GATEWAYはWWWサーバ上で動作するので、すでに何らかのWWWが稼働している必要があります。WWWサーバは、必ずしも、GLOBALBASE xlサーバが動作しているマシンが同じである必要はありません。別々のマシンであっても、HTTP-GATEWAYからXLサーバへTCP/IPプロトコルで接続可能であれば問題ありません。
LANDSCAPEとHTTP-GATEWAYサーバにそれぞれポート番号を割り振る必要があるので、 「LOCALBASEサーバの構成に関する注意事項」を参照しながら、サーバの配置等は十分に吟味してください。
HTT-GATEWAYはperlスクリプト、および当該言語で書かれたcgiが動作することが前提です。WWWサーバはには、perlのインタプリタがインストールされており、さらに、cgi動作が許可されているディレクトリにインストールすることが必須条件です。perlのインストール方法やWWWサーバのcgiの許可の仕方は、それぞれのマニュアルなどを参照してください。
▲ページトップへ戻る
[ステップ1] パッケージの準備
ここでは、HTTP-GATEWAY用のスクリプトのインストールから始めます。
LANDSCAPEのバージョンが、ver.B.b11未満の場合のパッケージ
GLOBALBASEホームページよりソースコードをダウンロードしてください。ver.B.XX.XX.tar.gzというソースコードパッケージファイルをダウンロードし解凍します。その中の、ver.B.XX.XX/wwwというディレクトリの中にgatewayというディレクトリがあります。これは、ver.B.b11以降のバージョンの、ディレクトリgatewayと同じものですので、展開後は、次の節のインストール方法に従って処理を進めてください。なお、ソースコードのダウンロードについては、別途、 ダウンロードマニュアル [UNDEF REF (download)]を参照してください。
LANDSCAPEのバージョンが、ver.B.b11以降ver.B.b16.10以前のパッケージ
インストールされているLANDSCAPEサーバが、ver.B.b11以上である場合は、/usr/local/xl-gbs/xlsample/www/gatewayにインストール用のHTTP-GATEWAYスクリプトが保管されています。
/usr/local/xl-gbs/xlsample/wwwの中、あるいは、ダウンロードしたソースコードを展開したディレクトリの中の、gatewayをWWWサーバの所定の位置にコピーします。
$ cp -r ..../gateway hogehoge
などと行います。hogehogeはWWWサーバの公開用ディレクトリ中にある必要があります。今後、gateway/main.cgi gateway/main.htmlというファイルがありますが、これがHTTP-GATEWAYのアクセスページとなります。
LANDSCAPEのバージョンが、ver.B.b16.11以降のパッケージ
このパッケージでは、/usr/local/xl-gbs/xlsample/www/gatewayの構成が異なっています。gateway以下、
base
confs
packages
という三つのディレクトリとREADMEが入っています。packagesの下に,aqua,skeleton,とあり、スタイルに合わせてさらにその下にディレクトリがあります。気に入ったスタイルを選び、コピーします。たとえば、packages/aqua/black というディレとりのスタイルを選ぶ場合は、
$ cp -r ..../gateway/packages/aqua/black hogehoge
とします。コピー先においては、main.cgi main.htmlというファイルがHTTP-GATEWAYのアクセスページとなります。
▲ページトップへ戻る
[ステップ2] gbviewのセットアップ
LANDSCAPEの設定情報ディレクトリ、xlconf/std ( 通常のインストールでは、/usr/local/xl-gbs/xlconf/std ) にある、agent.definition.xlの内容を編集します。これにより、xlサーバはgbviewを起動するようになります。xlサーバのデフォルトの状態では、
<!--
<DefineAgent passwd="anonymous" dircheck="on">
nichibun.ac.jp
gbview
user
<CurrentEnvironment/>
<Lambda Order="Applicative"> ()
<Argments> ^"^host ^agent ^mode ^user" </Argments>
^"(+ "gbview xlscript/gbs/a_gbview.xl / " mode " " user)"
</Lambda>
</DefineAgent>
-->
のようにコメントアウトされているはずです。このコメントアウト <!-- と、 --> をはずします。
|
[メモ]
この時点で「nichibun.ac.jp」は変えても変えなくても動作します。 |
▲ページトップへ戻る
[ステップ3] httpagentの設定
XLサーバのhttpagent機能が有効になているかを確認します。xlconf/std/httpagent.xlというファイルが存在する場合、これが有効です。 詳しいXLサーバのhttpagent機能については、 xlsvエージェントマニュアル を参照してください。
▲ページトップへ戻る
[ステップ4] -
その後xlサーバを再起動します。再起動は、rootモードで、
# /etc/init.d/launch-xl stop
# /etc/init.d/launch-xl start
とします。詳しい方法は、 xlサーバマニュアル を参照してください。
|
[チェック]
シェルのpsコマンドで、プロセスxlsv, gbmp, xllockが二つずつ、およびプロセスgbviewが一つ立ち上がっていたらば正常動作していると言えます。プロセスgbviewは若干(10秒ほど)遅れて立ち上げるので注意です。 |
▲ページトップへ戻る
[ステップ5] HTTP-GATEWAYの設定
あらかじめダウンロードしておいたソースコードを展開します。ver.B.XX.tar.gz を適当なディレクトリに解凍します。ver.B.XX/www/gatewayにHTTP-GATEWAYのすべてのコードがあります。これをapacheなどのWWWサーバの公開用ディレクトリにコピーします。
ver.B.b16.12以降のLANDSCAPEでは、インストール後、/usr/local/xl-gbs/xlsamples/www/gateway/packagesの下に複数のサンプルテンプレートが保存されています。これをコピーしましょう。/usr/local/xl-gbs/xlsamples/www/gateway/packages/old/skeletonはver.B.b16.10以前のバージョンで配布していた古いパッケージです。 このディレクトリの構造は、/usr/local/xl-gbs/xlsamples/www/gateway/packages/[styleName1]/[styleName2] という構造になっています。これを理解して、好みのスタイルをコピーしましょう。スタイルの確認は、 「HTTP-GATEWAYの表示スタイル」を参照してください。この章にある、図のキャプションに、aqua/blueとあれば、 /usr/local/xl-gbs/xlsamples/www/gateway/packages/aqua/blueの テンプレートであることを示しています。
スタイルが決まったら、そのテンプレートをコピーします。HTTP-GATEWAYのホームページを、http://hogehoge/gateway/main.htmlとしたい場合、hogehogeの部分は、Apacheのディレクトリ構成によって変化させる必要はありますが、以下のようにコピーします。
$ cp /usr/local/xl-gbs/xlsamples/www/gateway/packages/[styleName1]/[styleName2] hogehoge/gateway
▲ページトップへ戻る
[ステップ6] Apacheの設定
「システム用件」 の項目でも取り上げましたが、コピーする先のディレクトリは、cgiが動作可能であること、また、perlスクリプトが利用可能である必要があります。それらが許可されていない場合は以下の設定をApacheに対して行います。
まずディレクトリhogehoge/gatewayにワーキングディレクトリを移します。
|
[メモ]
ver.B.b13.01以降のxlsamples/gatewayを利用する場合は、以上のパーミッションフラグ設定は既に設定済みです。 |
ver.B.b16.11では、既にサンプルのすべてのファイルのパーミッションは整えられていますが、それ以前のバージョンでは、全ての拡張子.cgiのファイルのパーミッションを、HTTP経由アクセスのユーザ ( Apacheでは通常nobody ) が実行可能な形式にします。ファイルアップロード可能なウェブサイトを設置する場合には、さらにpostedフォルダとedit/postedNum.txtの書き込みアクセスを可能にします。
chmod 755 *.cgi
chmod 755 edit/*.cgi
chmod 777 posted
chmod 666 edit/postedNum.txt
ただし、OSによってはperlのパス設定が異なる場合があるようです。そのような場合HTTPでゲートウェイ画面をアクセスするとブラウザに「perlのパス設定等が正しくない」というエラーが出ます。このような場合、ゲートウェイのサンプルがあるディレクトリで、以下のようにすれば、すべてのパスを書き換えることができます。以下の例では、OSのパスは、/usr/bin/perlであったという想定です。
find . -name '*.cgi' -exec /usr/local/xl-gbs/xlscript/bin/replace {} /usr/local/bin/perl /usr/bin/perl \;
また、実行許可設定が行われていないディレクトリを設置先とした場合には、cgiの実行を許可する設定を行います。 また、サーバから送信されるHTMLのデフォルト文字セットをUTF-8に設定します。
(Apacheでの設定例)
以下のA,Bのどちらかの方法で設定を行います。
A. httpd.confの中に以下の設定を行います。
<Directory “[cgiを設置したディレクトリ]”>
Options ExecCGI
AddHandler cgi-script .cgi
AddDefaultCharset UTF-8
</Directory>
B.対象ディレクトリに以下の内容の.htaccessファイルを置きます。
Options ExecCGI
AddHandler cgi-script .cgi
AddDefaultCharset UTF-8
|
[注意]
ウェブサーバ側の設定で.htaccessファイルの使用が有効になっている事が必要です。 |
▲ページトップへ戻る
[ステップ7] HTTP-GATEWAYとxlサーバの接続
HTTP-GATEWAYが接続する、gbviewが稼働しているxlサーバをコピーしたディレクトリ内のserver_conf.pl に設定します。中身は、
$host = "[XLサーバのホスト名やIPアドレス]";
$path = "[参照path名]";
$port = [ポート番号];
1;
となっています。たとえば、以下のように設定します。
$host = "202.231.40.35";
$path = "/heian/map.cgi";
$port = 9100;
1;
[参照path名]とは、XLサーバがHTTPを受信するときの、gbviewエージェントを識別するためのパスです。これは、xlscript/std/httpagent.xl の HttpAgent タグに設定されています。これを共通にしておかないと、xlsvサーバ側で接続拒否されます。
[ポート番号]は、XLサーバのサービスポート番号です。XLサーバのデフォルトのインストールでは、8080となっています。現在の設定状況を確認する場合は、ファイル、xlscript/std/agent.xlにおいて、
<Define> ^ServerPort 8080 </Define>
を参照することによって確認することが出来ます。
▲ページトップへ戻る
[ステップ8] 文章の埋め込み
ver.B.b16.11以降に含まれている、新しい、スタイルのゲートウェイでは、文章ができます。main.htmlの中を編集しましょう。 編集可能な部分は、ヘッダナビゲーションの部分と、コラムの部分となります。main.htmlの中に以下の二つの例の部分を探し、編集てください。
<div id="header">
<!--ヘッダナビゲーション 関連するページへのリンクを埋め込みます-->
<!--Header Navigation Write the links for other pages -->
<dl id="nav">
<dt><a href="#">[Link0]</a></dt>
<dd><a href="#">[Link1]</a></dd>
<dd><a href="#">[Link2]</a></dd>
<dd><a href="#">[Link3]</a></dd>
</dl><h1>[Title for this document]</h1>
</div>
ヘッダナビゲーションの部分は[LinkX]にリンク名、#のところにリンク先URLを入れると他のページへリンクすることができます。適宜お使いください。
<div class="column">
<h2>[Title for this column]</h2>
<div>
[Write HTML Documents]
</div>
</div>
コラムの部分にはHTMLスタイルで文章や説明を入れることができます。これも適宜編集してください。
▲ページトップへ戻る
[ステップ9] 最終確認
以上で基本的な設定は終わりです。
HTTP-GATEWAYのgateway/main.htmlをWWWブラウザで参照してみます。gatewayの部分はコピー先のディレクトリで変化しますので、そのディレクトリ名を入力してください。画面に、 図(デフォルトインストール完了後のWWWブラウザ)に示すような地図が現れ、上下左右、ズームなどの移動が出来ればデフォルトのインストールは終了です。
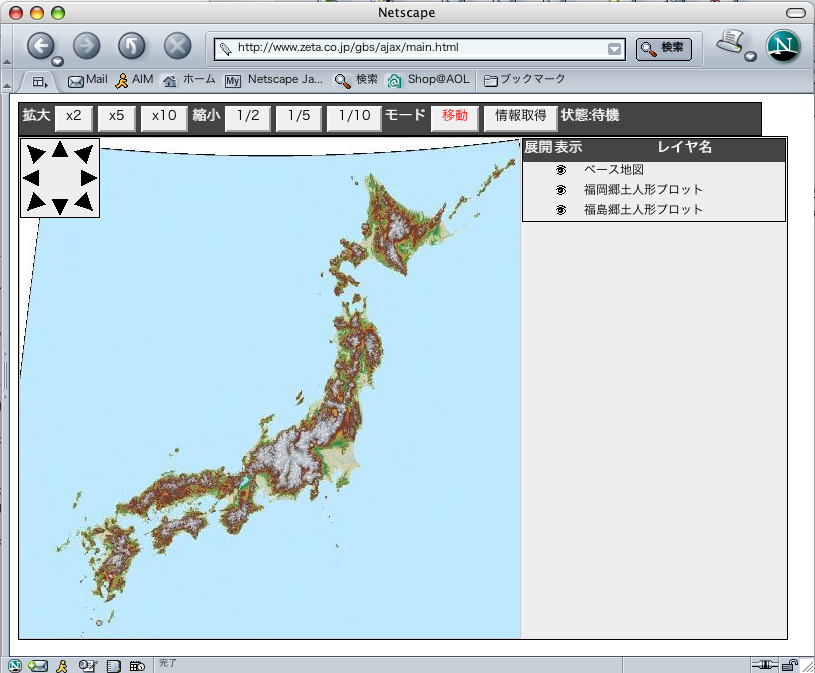
図 デフォルトインストール完了後のWWWブラウザ
|
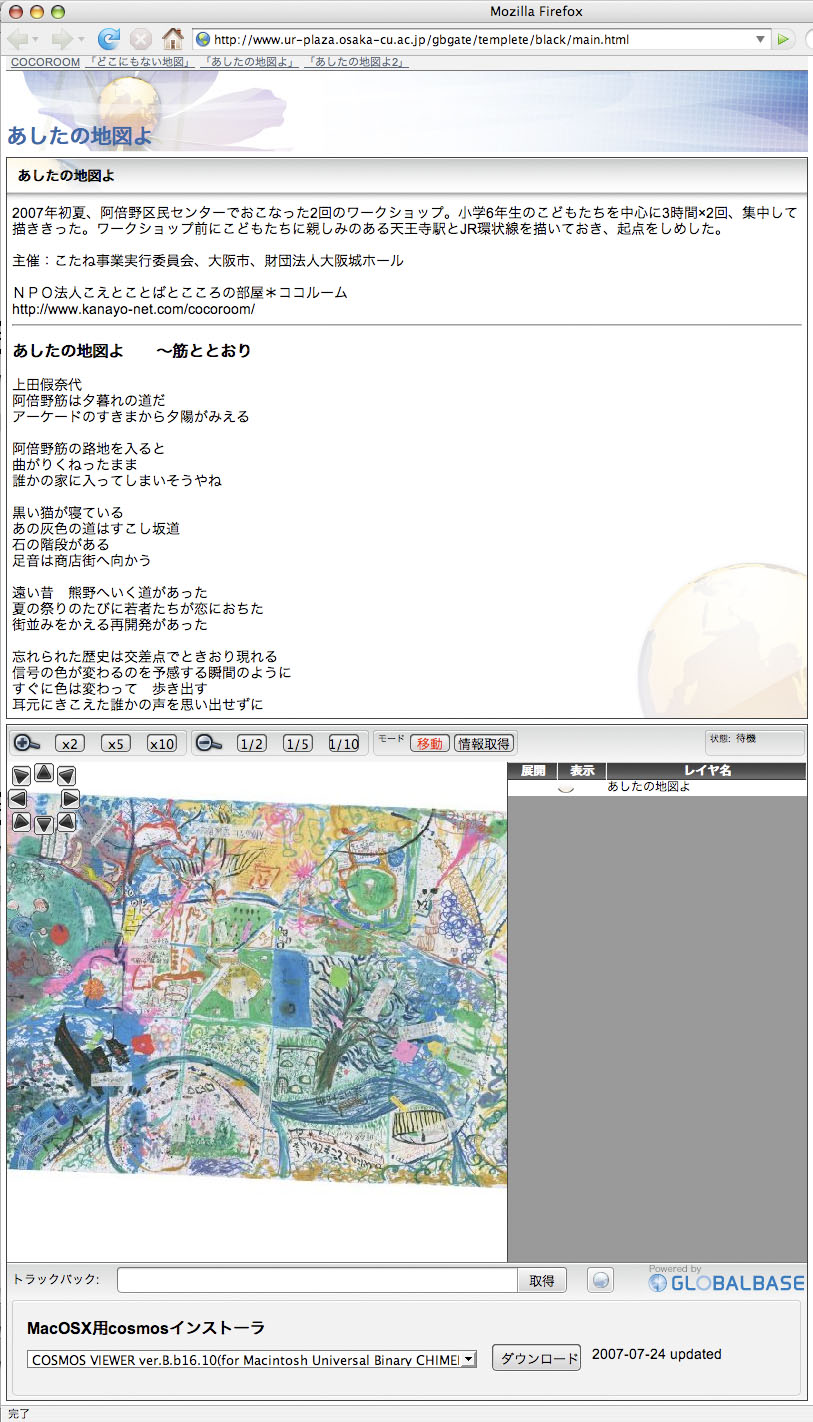
図 ver.B.b16.11以降の画面例
|
▲ページトップへ戻る
|